I Get Anti-Virus Alert
First of all, rest assured our application is virus free, malware free, and adware free – guaranteed!
We scan the complete code during the different assembly points of the software. We also host the downloads in the cloud where it is scanned for viruses and malware by 3rd party many times per day automatically.
We also work with most popular antivirus software vendors and submit for virus-free tests for every new app version.
We do not have anything to hide. Here is the public 3rd party Virus Scan report for the current version:
https://virustotal.com/sv/file/55c74f2c375fbbc1df1d73ff75387f53c7e60eb6672204c66bf9a1a2ebf1b6da/analysis/
But some anti-virus programs indeed may give false positives during install of our app and move some parts of it to a “virus chest”, disabling the app.
This happens because the downloaded app is an .exe file and needs to access your CPU and GPU for install, so it’s treated as “suspicious behavior” sometimes. This may also happen because previously malicious software was bundled and distributed with mining programs with similar backend functionaliity. So this kind of “mining” programs are treated as the same category based on previous anti-virus vendor records. Different anti-virus vendors share their “known threats” databases, so if one flags Computta, others may blindly pick it up too.
How to complete the Computta app setup?
To complete install and further smoothly run Computta app
you need to add these EXCLUSIONS to your anti-virus settings:
C:\Program Files\Computta
C:\Users\Administrator\AppData\Local\Temp\yuan
If you use Norton Antivirus protection:
On Norton home screen go to Advanced, then under network “Intrusion Prevention” – this must be turned OFF for Computta to work properly.
Then save the settings and start Computta app install again.
It should then complete without any problems.
In some cases you may also need to add our server IP address to your Firewall settings.
In the most popular Symantec’s Norton Anti-Virus create an exception for IPS signatures. This is found in Firewall settings -> General settings -> Trusted devices, then add a IP 172.104.225.207 and check ‘exclude from IPS’. This will do the job. Other vendors’ firewall settings are similar or just contact their support.
Windows Defender:
- Click Search in Windows bar
- Start typing Defender
- Click on Windows Defender application
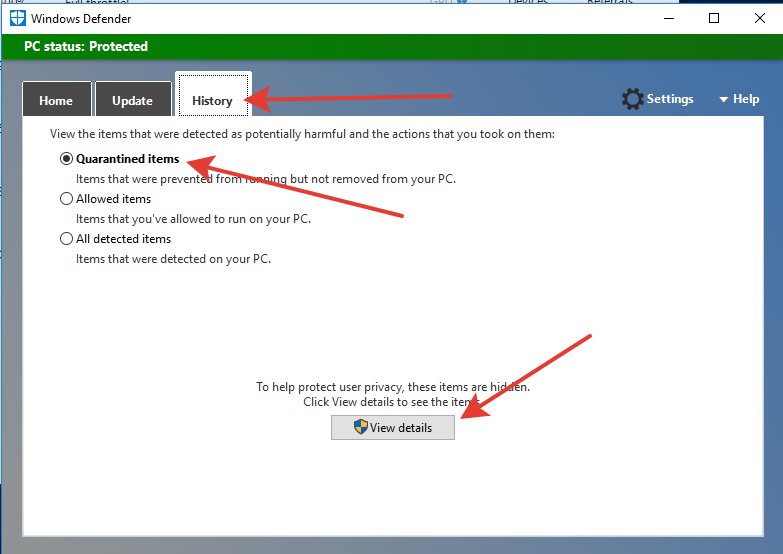
- Select the History tab
- Select Quarantined items option
- Click View details button
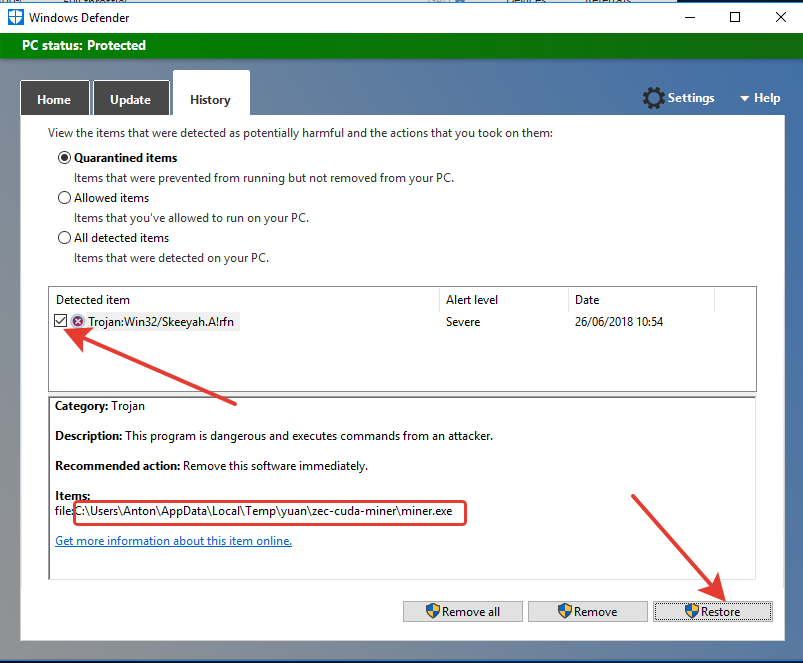
- Looks through the detected items and select those referring the file …\AppData\Local\Temp\yuan\…\miner.exe
- When all items are selected push the Restore button
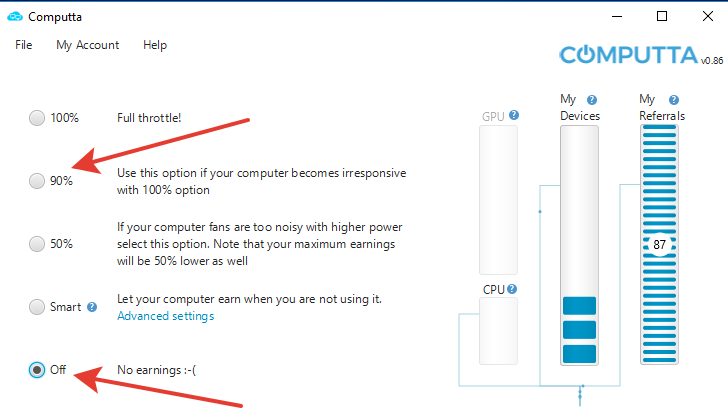
- To check if Computta works correctly now, switch to Off mode and then to 90% mode

- It is highly recommended to Restart benchmark to pick up the miners which might not functioning due to Defender blockings
Again, we guarantee Computta Smart Miner app to be 100% safe to install and run on your computer.
3
5

